Content copied for preservation only.
Original link: http://www.hofstra.edu/StudentServ/CC/Chelp/chelp_Inserting_Media_Player.cfm
| Put the media clip in the same directory/folder where the PowerPoint presentation is located. If the PowerPoint presentation and the media clip are both in the same directory, the path to the media clip will not need to be specified and there is a higher likelihood that the clip will play correctly. |
1. Make the Control Toolbox visible (View > Toolbars > Control Toolbox).2. Click the More Tools icon in the lower right of the Controls Toolbox. A pop-up menu will appear. Select Windows Media Player from the pop-up menu (Figure 1). |
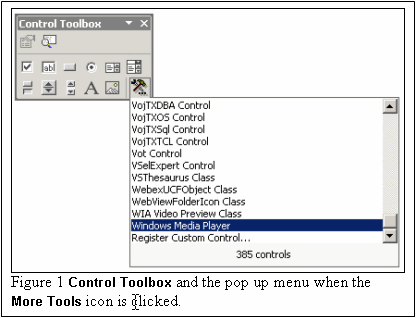 |
3. The mouse pointer will change to a thin plus sign. Drag the mouse pointer to the size you want the media player to appear on the slide (Figure 2). |
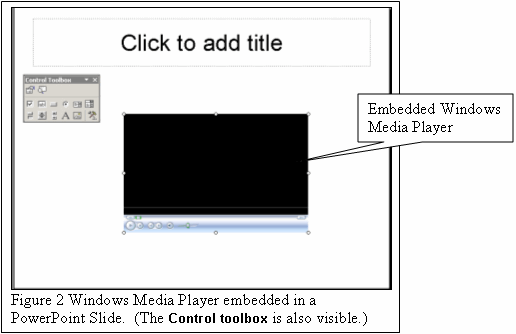 |
4. Right-click on the Windows Media Player and select Properties from the pop-up menu. A dialog box similar to Figure 3 should appear. (Custom is highlighted because the mouse pointer was clicked in the field to the right of Custom). |
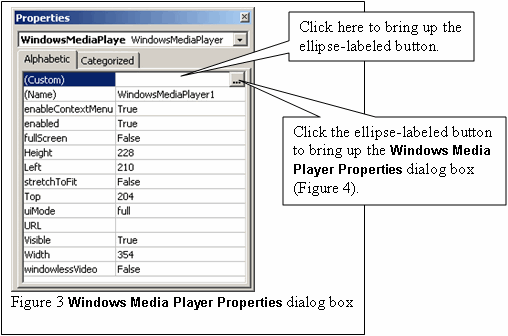 |
5. Click the button displaying the ellipse. The Windows Media Player Properties dialog box will appear (Figure 4). |
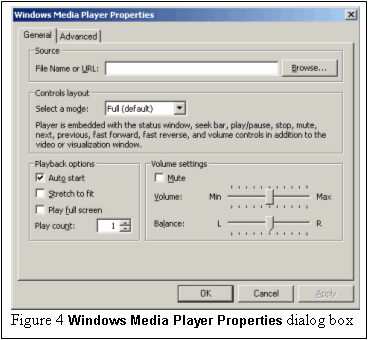 |
6. Click the Browse button to locate the file. 7. After the file name and path have been filled in the File Name or URL field, erase the path part of the field so only the file name remains.As an example, if the file name and path were c:\temp\x.wmv, you would erase c:\temp\so that only x.wmv remained in the File Name or URL field. (This assumes that the PowerPoint presentation would also be saved in c:\temp.) |
No comments:
Post a Comment